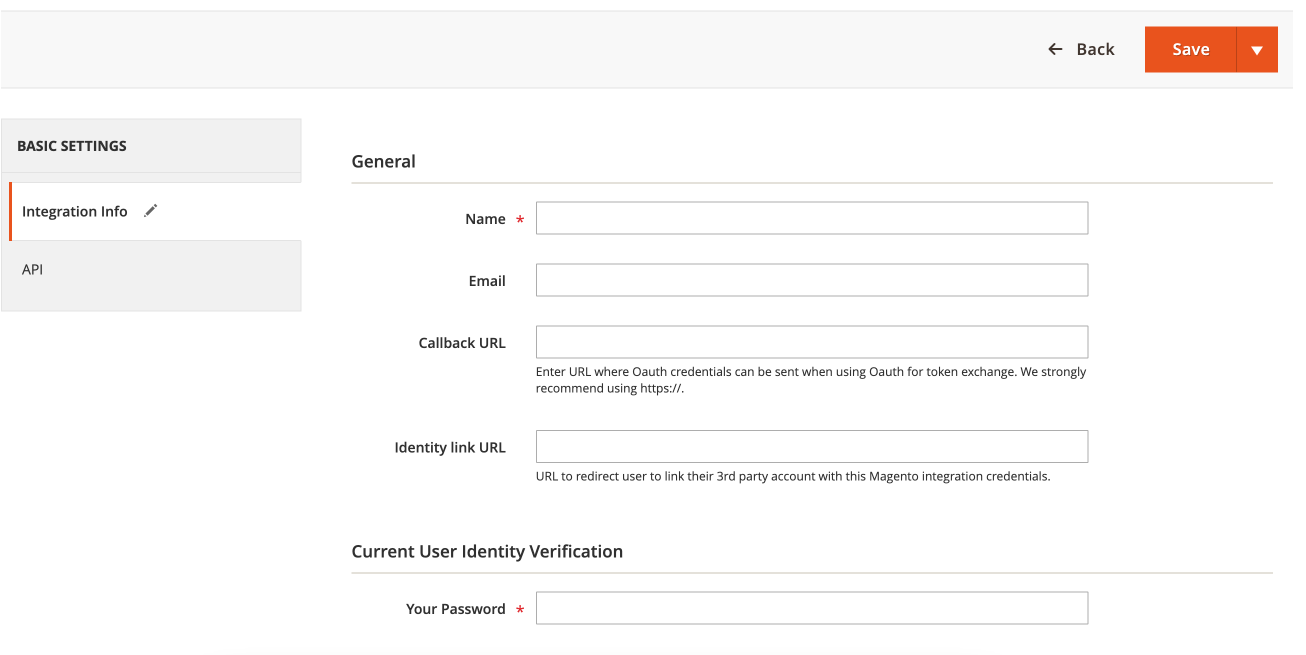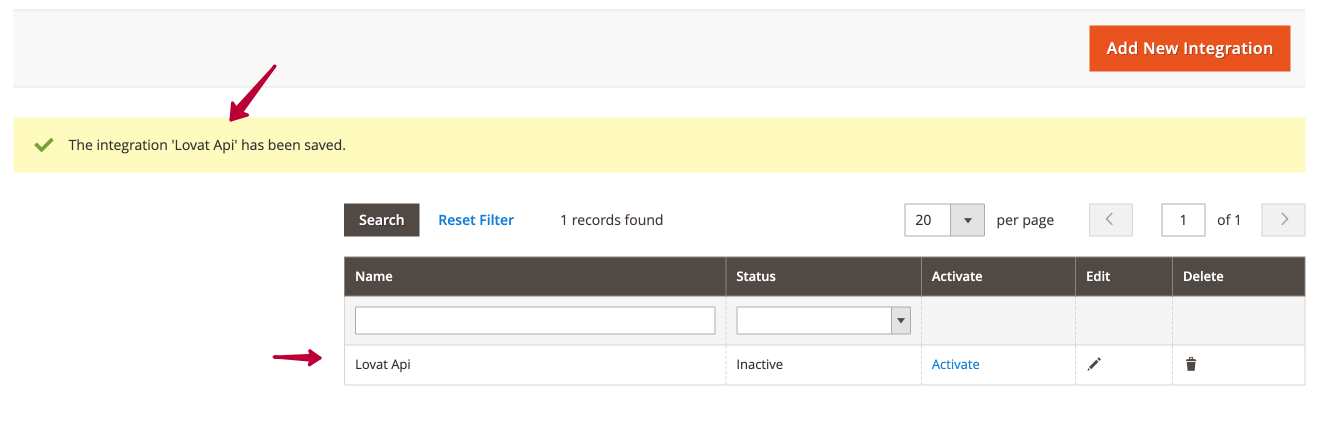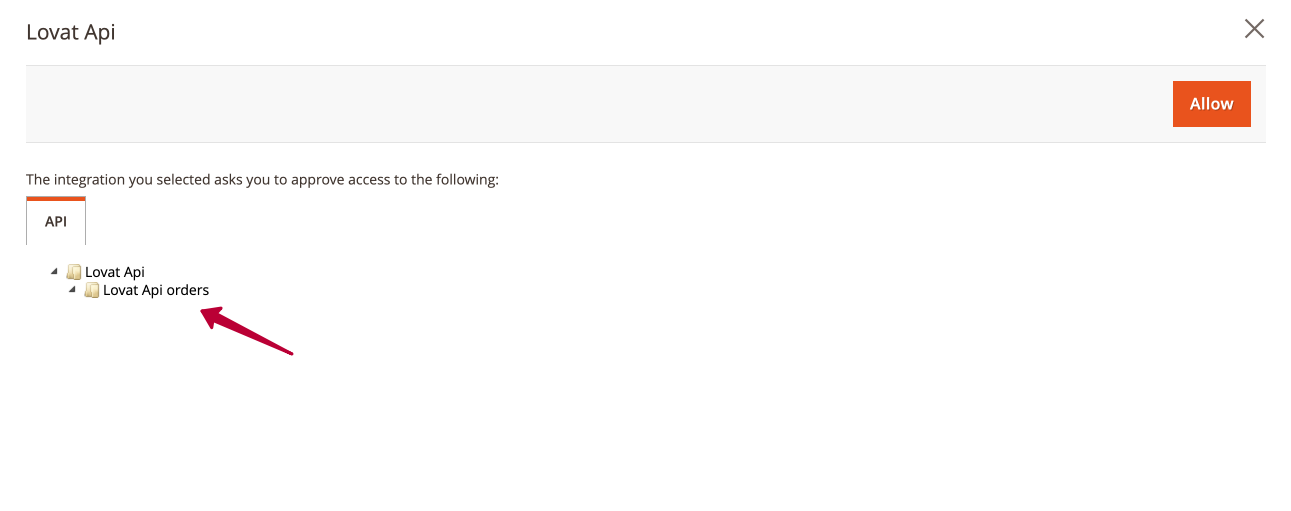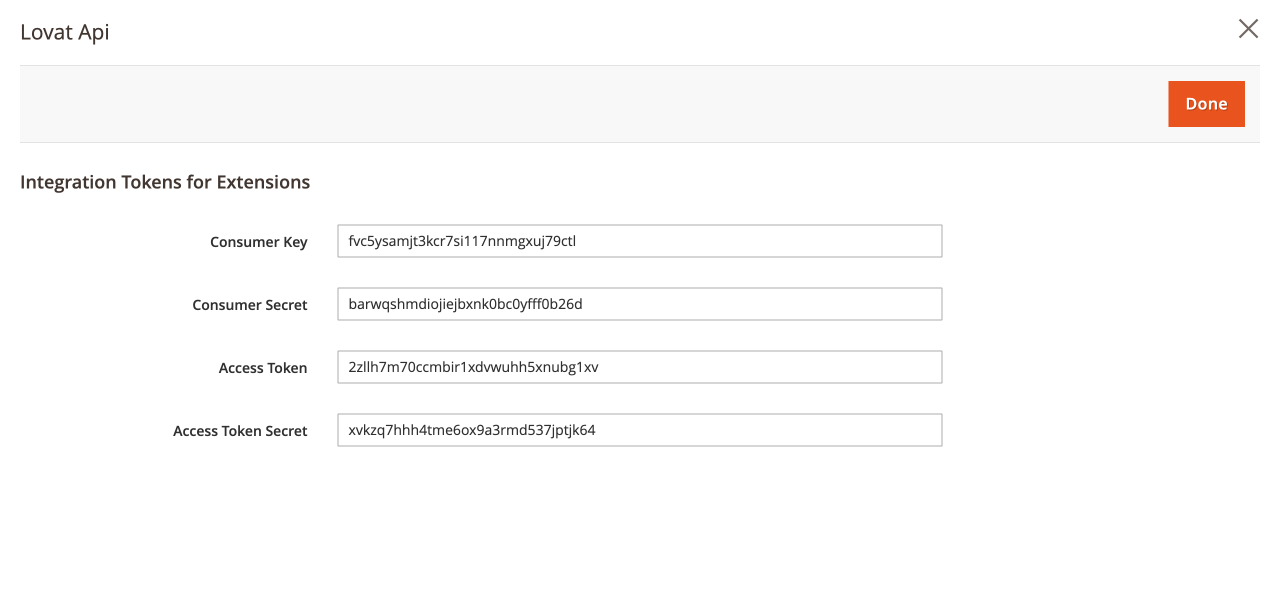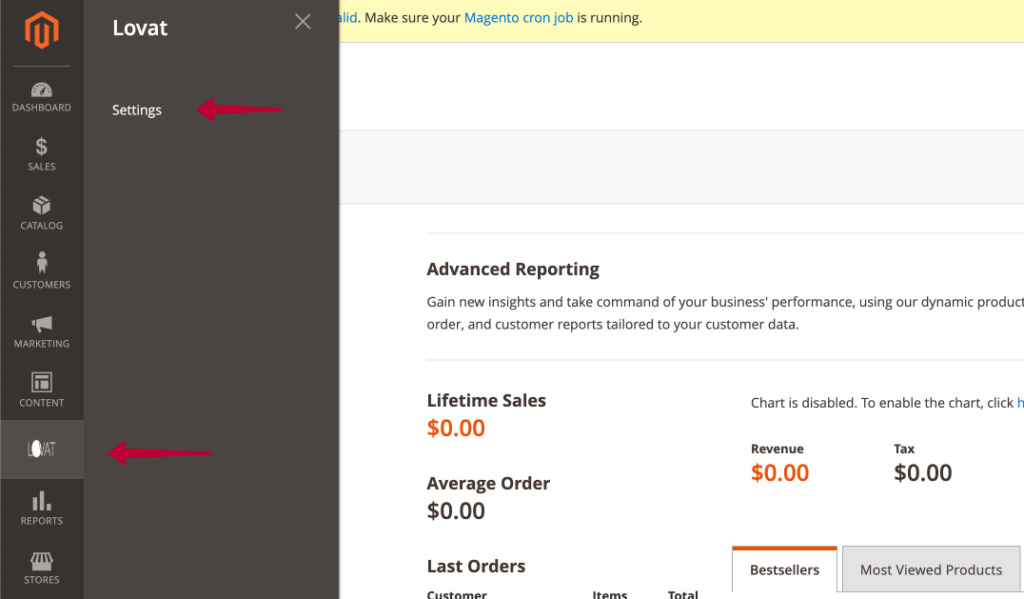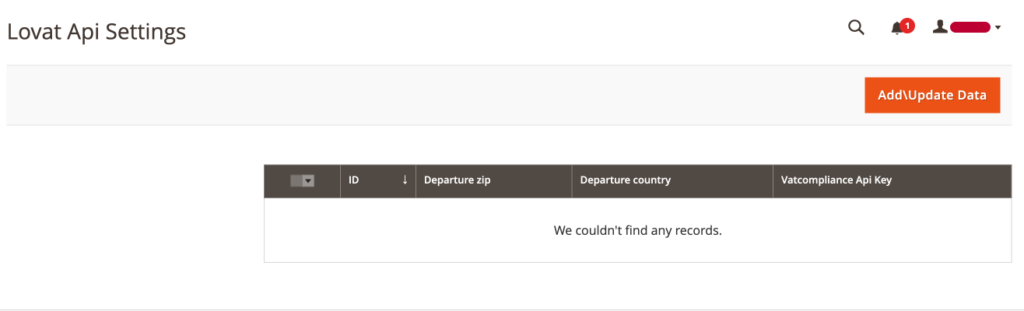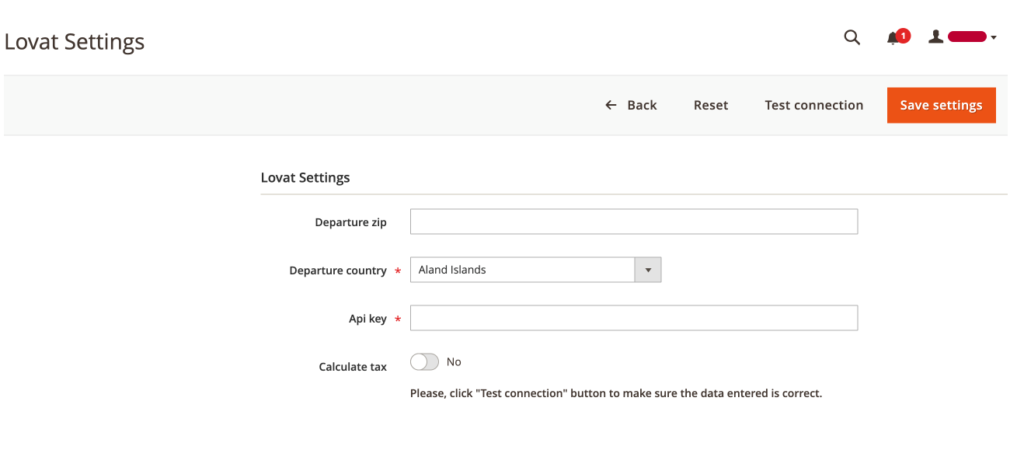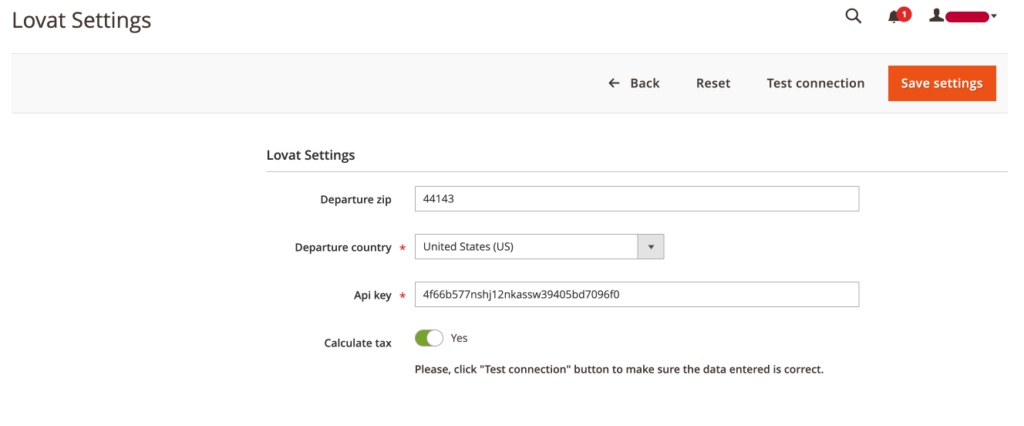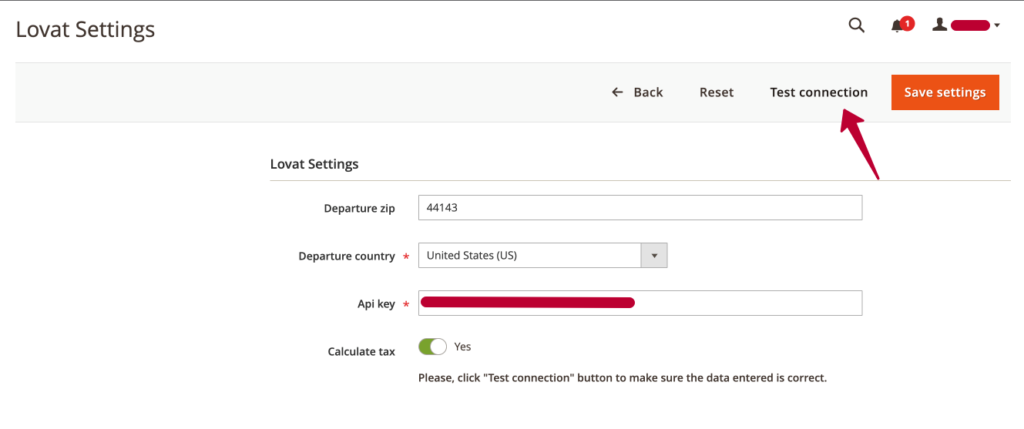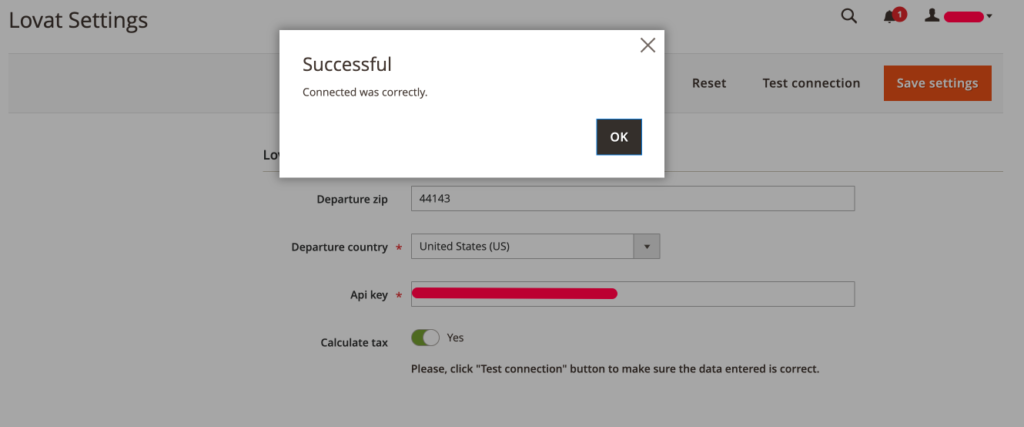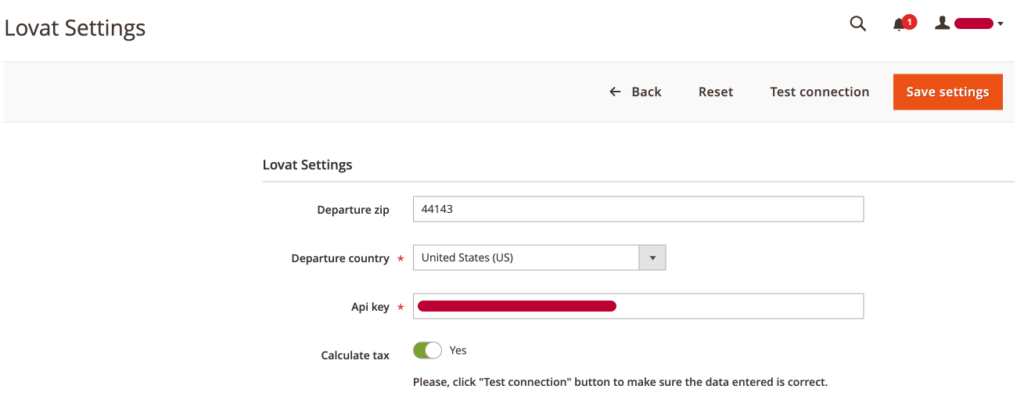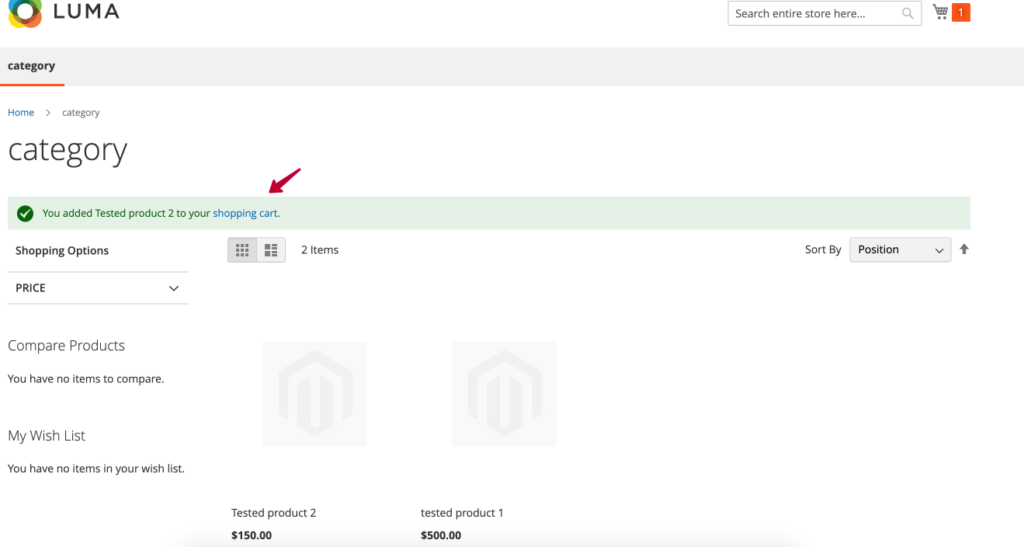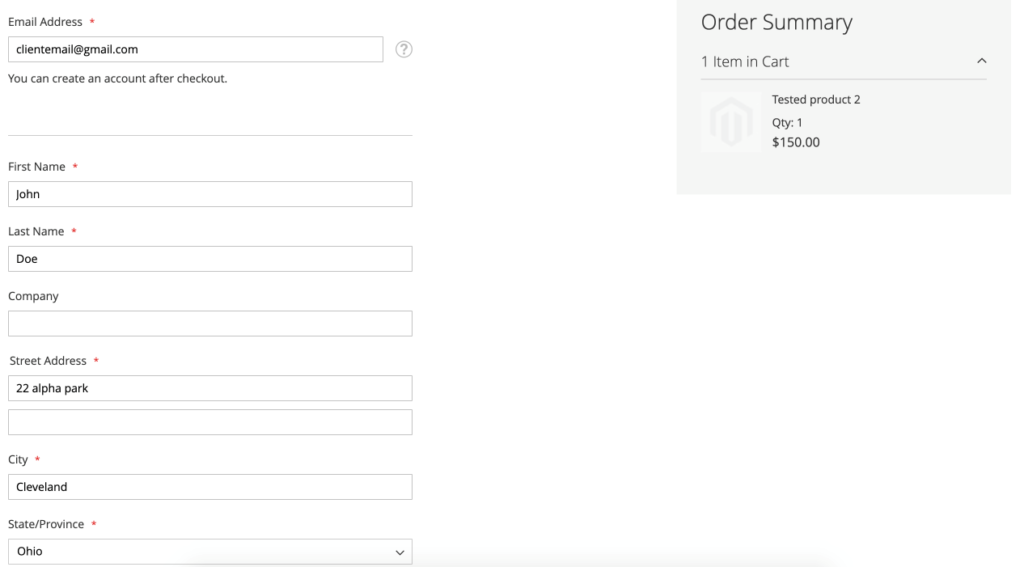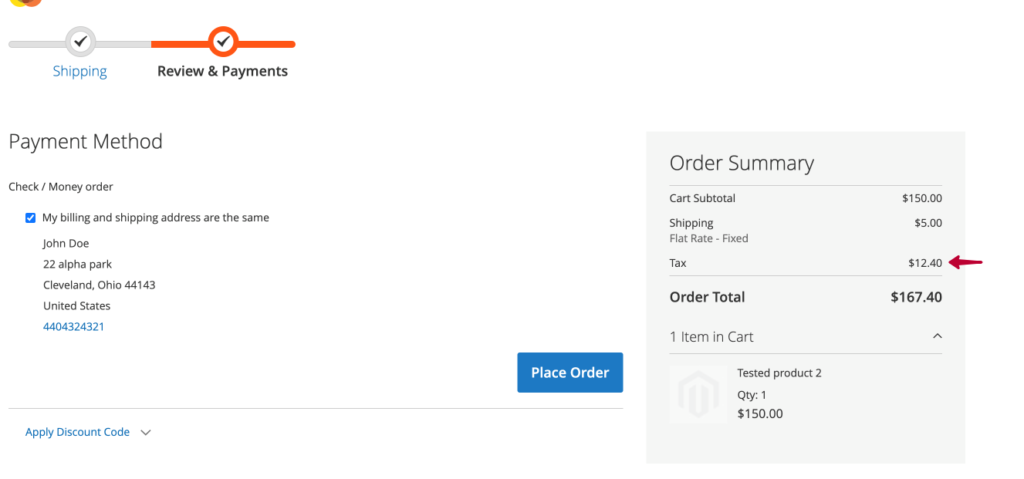Lovat API Magento 2 documentation
Integrate your Magento store with your Lovat account. Lovat for Magento app allows you to calculate taxes in Lovat for all sales on your Magento site, and also upload EPR data for your packaging obligations.
There are two ways to install this plugin.
Option 1
- Follow the link https://github.com/LOVAT-compliance/vatcompliance-magento2-api
- Download the archive file.
- Upload files to the app/code folder.
- Enter the following commands into the command-line:
PUT
Comand line
php bin/magento setup:upgrade php bin/magento setup:di:compile php bin/magento cache:clean
Option 2 (Install a plugin via Composer):
- Install Composer if it’s necessary.
- Write this command composer require lovat/module-lovat
- Run the following commands into the command-line:
PUT
Comand line
php bin/magento setup:upgrade php bin/magento setup:di:compile php bin/magento cache:clean
You have installed and configured the plugin successfully in Magento2.
After successful installation of the plugin you need to complete the following steps:
- On the Admin panel, click System. In the Extensions section, select Integrations.
- In the upper-right corner, click the Add New Integration button and complete all information.
*Please don’t fill these fields Callback URL and Identity link URL
3. On the Admin panel choose API section.
4. Choose “Lovat Api” and mark the checkbox of this resource.
5. When complete, click Save
After successful adding of the integration you need to activate it. Do the following:
6. Click the button Activate and this window will appear. Then click the Allow.
When this window appears, click the button Done.
*You can find these keys if you click the button Edit.
All done! Provide your developer with these keys to access APIs.