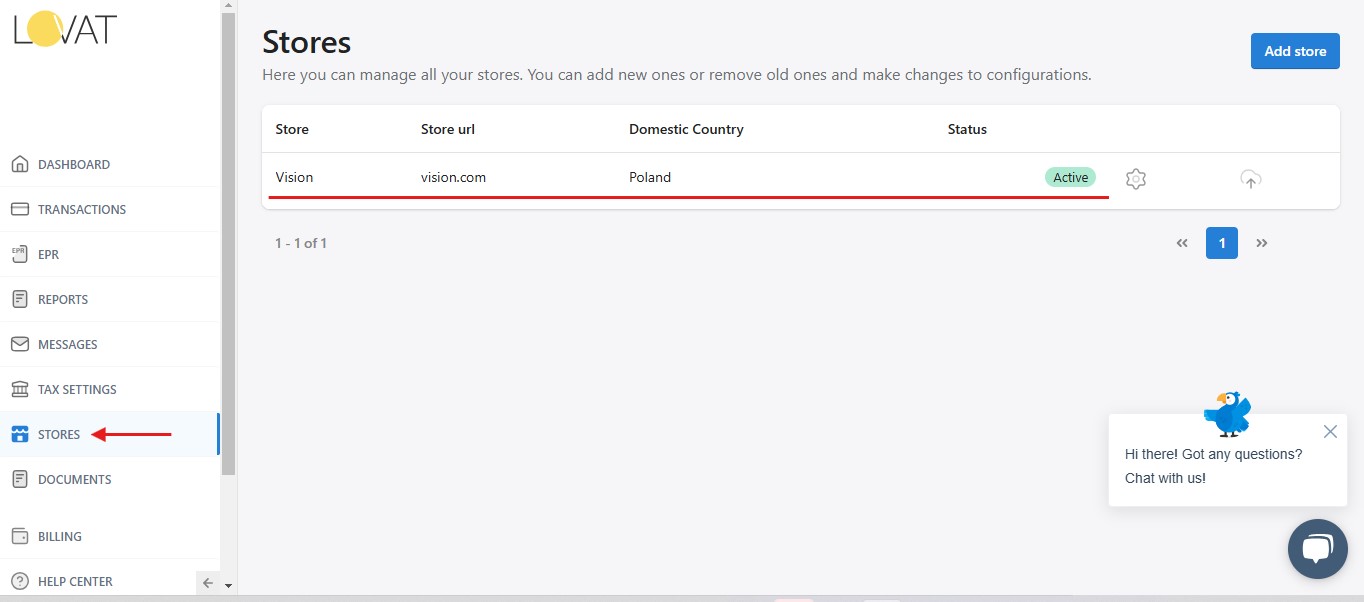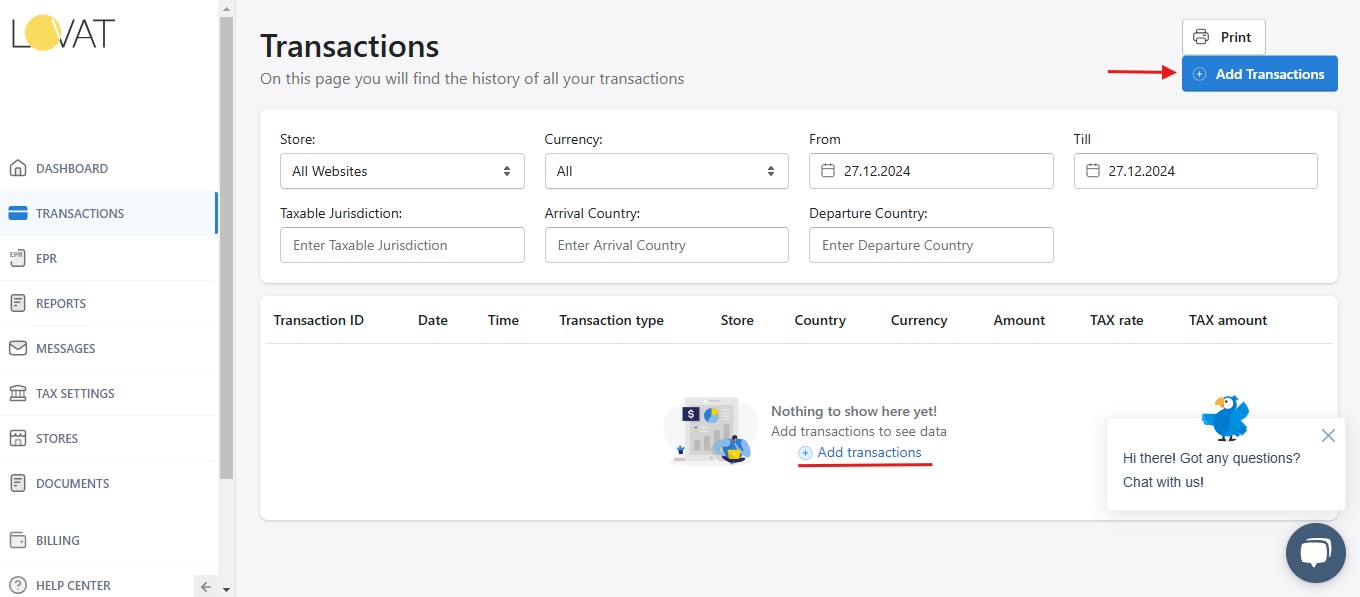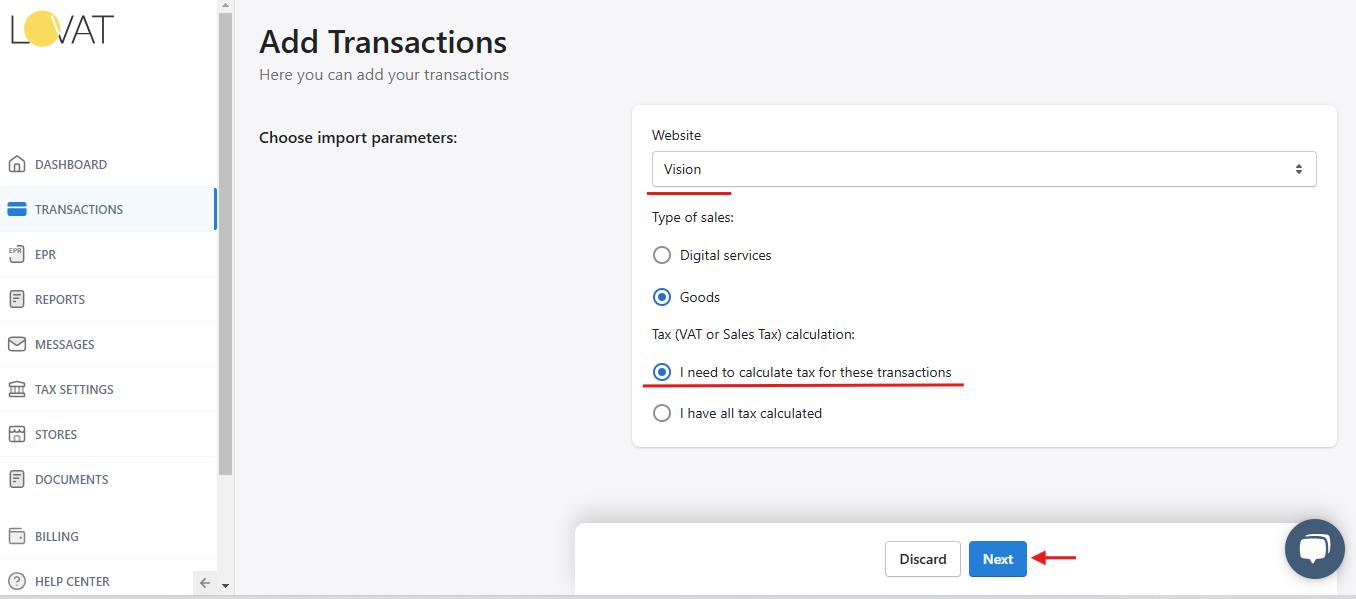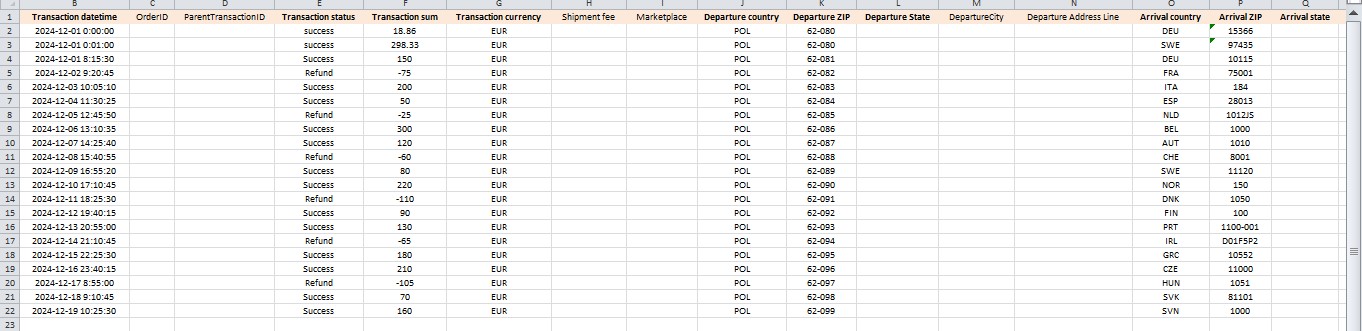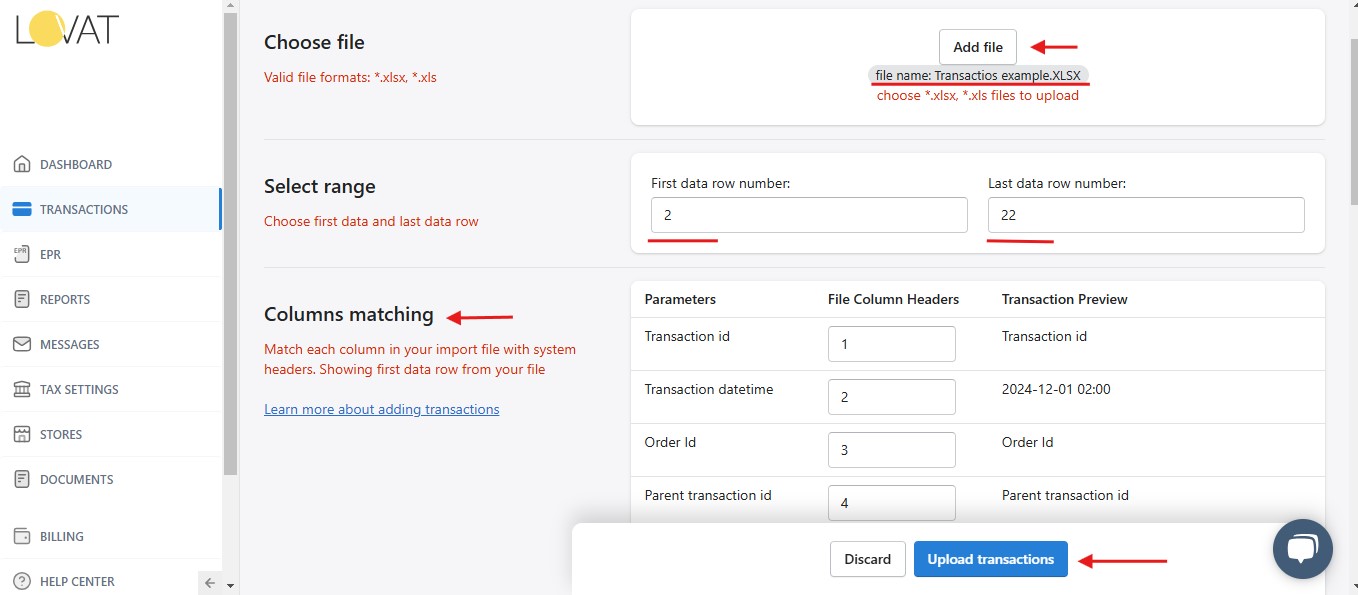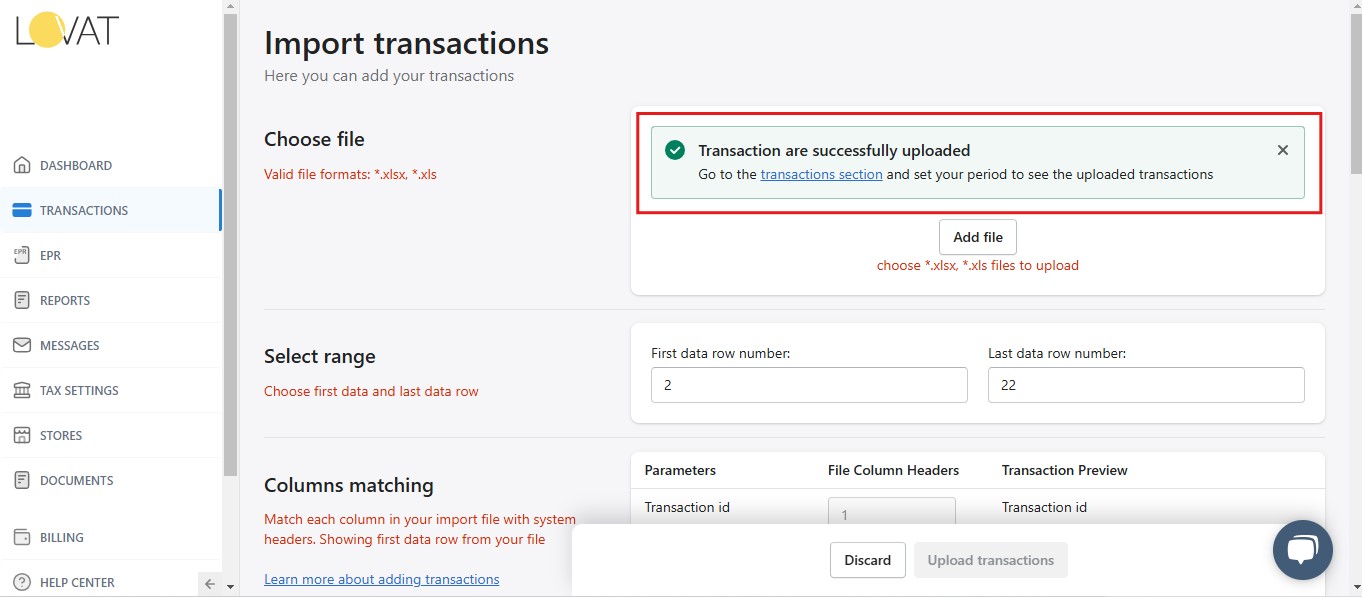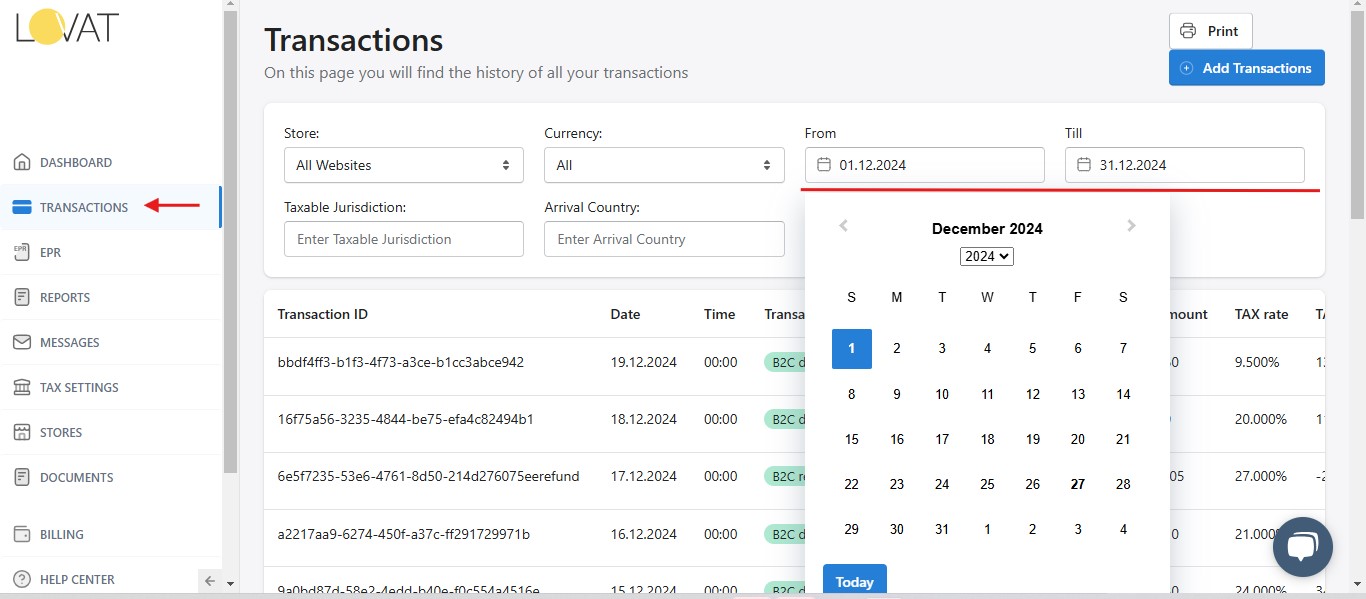How to manually upload the transactions to the Lovat platform
- Go to the Transactions section and choose the period you need. The uploaded transactions will be displayed there.
Need help with manual uploads? Contact our support team info@vatcompliance.co
Guide to Filling the Transactions Table
General Notes:
Ensure that all data is accurate and follows the required formats.
Leave fields blank if information is not available or not applicable.
Save the file after making updates to avoid losing progress.
Step-by-Step Instructions for columns
| Name | Description |
|
Transaction ID |
Enter a unique identifier for each transaction. If unavailable, leave blank |
|
Transaction datetime (required) |
Input the date and time in YYYY-MM-DD format (e.g., 2024-01-15) |
|
Order ID |
Record the order’s unique identifier. Leave blank if missing |
|
Parent Transaction ID |
If the transaction is linked to another (e.g., a refund), enter the parent transaction ID. Otherwise, leave it blank |
|
Transaction status (required) |
This field is not mandatory but is recommended for clarity. Indicate the status (e.g., “Success,” “Refund,” or “Chargeback”). |
|
Transaction sum (required) |
Specify the amount with two decimal places (e.g., 1234.56) |
|
Transaction currency (required) |
Use the ISO 4217 three-letter currency code (e.g., EUR, USD) |
|
Shipment fee |
Enter the shipping cost with two decimal places if applicable. Leave blank if not relevant |
|
Marketplace |
Enter the marketplace name if applicable |
|
Departure country |
Use the ISO 3166-1 alpha-3 code (e.g., GBR for the UK) |
|
Departure ZIP (required) |
This is optional but recommended for U.S. orders. Input the postal code if available |
|
Departure State |
Fill if applicable; otherwise, leave blank |
|
Departure City |
Provide city details (up to 255 characters) |
|
Departure address line |
Input the address (up to 255 characters) |
|
Arrival country |
Use ISO 3166-1 alpha-3 codes (e.g., POL for Poland) |
|
Arrival ZIP |
Relevant for U.S. orders; input the postal code. Not required for other regions |
|
Arrival State |
Provide details if applicable |
|
Arrival City |
Input city details (up to 255 characters) |
|
Arrival address line |
Provide the address line (up to 255 characters) |
|
Payment date time (required) |
If left blank, the value from Transaction datetime will be used by default. Enter the payment date and time in YYYY-MM-DD format |
|
Payment method |
Use an identifier (e.g., 1) for the method used |
|
Buyer ID |
Enter the buyer’s unique identifier, if available |
|
Buyer name |
Provide the buyer’s name, or leave it blank if not applicable |
|
Buyer VAT |
Input the buyer’s VAT number, if available |
|
Good code (required) |
Mandatory field if the transaction involves a reduced or zero VAT rate. Use the product code (e.g., 90049090). Leave blank if not applicable |
|
Item description |
Provide a brief product description, if applicable |
|
Quantity |
Specify the number of items in the order |
Not a user yet? Start your free trial today!
Frequently asked questions
Is this the default template, or can we change it?
It is the default template that uploads the transaction to our platform. Please fill it out and let us know if you have any questions.
What should be indicated in the Shipment fee field?
If the goods have no delivery, this field is left empty. If with delivery, we specify the amount in the same currency as in the column – Transaction currency.
If I need to REFUND a transaction - in which column should I specify REFUND?
In the Transaction status column, specify the refund status instead of the success status. Then, in the Transaction sum column, specify the amount with a minus sign (-).
If you have specified the Transaction Id of the transaction for which the refund is needed, you should specify it in the Parent TransactionID column when refunding.
Does the transaction sum include VAT?
In the section ‘I need to calculate tax’ – when you fill in the Transaction sum column, you specify the amount, including VAT, and the platform calculates VAT from this specified amount.
Will the following format of our time (after seconds, there will be thousandths, and the letter Z) suit you? For example, 2023-09-03 17:50:02.143Z
The time format is suitable with or without Z.
Where can we indicate the delivery price?
You can add this to the Shipment fee section. If the goods are without delivery, this field is left empty; if they are with delivery, specify the amount in the same currency as in the column – Transaction currency.